Online Help
Misc - General Options
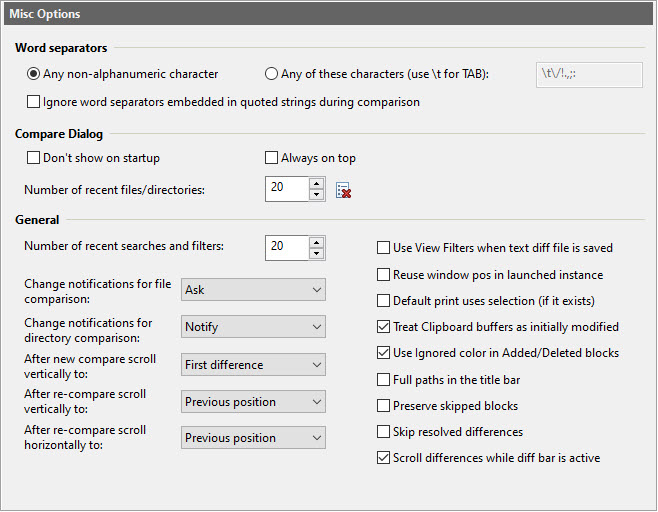
Dialog Box Options
Word separators-
Any non-alphanumeric character
Use this option if you want all non-alphanumeric character to be word separators.
-
Any of these characters (use \t for the TAB character)
Specify custom characters to serve as word separators for both comparison and text navigation. Default separators: SPACE TAB \ / ! . , ; :
-
Ignore word separators embedded in quoted strings during comparison
If this option is enabled, ExamDiff Pro ignores separators within quoted strings. A quoted string may be enclosed between a pair of single-quotes or double-quotes. Embedded consecutive pairs of same-kind quotes and all other-kind quotes are treated as part of the quoted string. If a quote is unmatched, it is considered to encompass the rest of the line. This option is useful for comparing consistently formatted tabular data such as the output from a Database Management System. Note that separators embedded in quoted strings will only be ignored during comparison, not during word-by-word text navigation, word selection, or search ("Match whole word only").
-
Don't show on startup
Use this option to start ExamDiff Pro with empty file comparison panes instead of the Compare Dialog. This option is similar to /n command line option except that the latter is not persisted.
-
Always on top
Force the Compare Dialog box to always be the topmost window.
-
Number of recent files/directories
Maximum number of most recently compared files or directories stored by ExamDiff Pro.
The Delete comparison/merge history button
opens a dialog that allows you to delete the file comparison, directory comparison, and/or
file merge history.
Delete comparison/merge history button
opens a dialog that allows you to delete the file comparison, directory comparison, and/or
file merge history.
-
Number of recent searches
Maximum number of most recent strings used in Find and Replace dialogs stored by ExamDiff Pro.
-
Change notifications for file and directory comparison
Disable, automatically re-compare, or notify the user when a file or directory currently in comparison is modified by another application.
-
Do not monitor
ExamDiff Pro will not monitor file/directory changes.
-
Monitor
ExamDiff Pro will monitor file/directory changes and give the following visual cues when changes are made:
- A balloon message will be shown in the appropriate pane. This balloon message can be disabled by going to Options | Misc | Messages.
- The Re-Compare button will have a small star on it.
- The name of the changed file/directory will become underlined, and the title tooltip will provide information about when the file/directory was changed relative to the latest comparison time.
- In directory comparison, all files and subdirectories that were modified will be italicized and have their attributes updated.
- In directory comparison, diff blocks will change type as appropriate.
-
Ask
ExamDiff Pro will show a message asking to re-compare files/directories.
-
Auto re-compare
ExamDiff Pro will automatically re-compare files/directories without asking.
-
Do not monitor
-
After new compare scroll vertically to
Control initial vertical scroll position after new comparison.
-
First difference
Scroll to the first found difference (if it exists).
-
Top
Scroll to the top of compared files/directories.
-
First difference
-
After re-compare scroll vertically to
Control initial vertical scroll position after re-comparison, swapping files, and toggling view filters.
-
Previous position
Scroll to the previous vertical scroll position (if it still exists).
-
Previous difference
Scroll to the previous difference (if it still exists).
-
First difference
Scroll to the first found difference (if it exists).
-
Top
Scroll to the top of compared files/directories.
-
Cursor in active pane
Scroll to make cursor in the active pane visible. This option is only valid for file (text and binary) comparison, and may be useful when you toggle view filters.
-
Previous position
-
After re-compare scroll horizontally to
Control initial horizontal scroll position after re-comparison, swapping files, and toggling view filters.
-
Previous position
Scroll to the previous horizontal scroll position (if it still exists).
-
Beginning
Scroll to the beginning of compared files/directories.
-
Cursor in active pane
Scroll to make cursor in the active pane visible (only valid for file comparison).
-
Previous position
-
Use View Filters when diff file is saved
Use this option if you want ExamDiff Pro to use the View Filters when diff file is saved or viewed. This will allow you to filter information saved into diff file.
-
Reuse window pos in launched instance
Use the same window position when comparing files/directories from directory comparison panes.
-
Default print uses selection (if it exists)
If this option is used, when you select Print toolbar button, or Print Preview command (either from the menu or from the toolbar), ExamDiff Pro will print/preview the current selection (if it exists). Otherwise, the whole contents of file/directory panes will be printed/previewed.
-
Treat Clipboard buffers as initially modified
When this option is used, and Clipboard contents are selected instead of a file, ExamDiff Pro will prompt to save the file when it's closed.
-
Use Ignored color in Added/Deleted blocks
When this option is used, Ignored color will be used to display ignored lines and line fragments that are located in added and deleted blocks.
-
Full paths in the title bar
Use this option to show full path in the title bar after comparison. Otherwise, only file/directory names are shown.
-
Preserve skipped blocks
When this option is used in text file comparison, ExamDiff Pro will restore previously used skipped blocks for the same pair of files, unless the files changed since the last comparison. In that case skipped blocks will be cleared.
-
Skip resolved differences
Use this option to exclude resolved differences from Next/Previous difference navigation.
-
Scroll differences while diff bar is active
This option is only enabled under Windows 10 or higher, and it allows you to use the mouse wheel to navigate through differences when the diff bar is in focus, even if you have "Scroll inactive windows when I hover over them" checked in your Windows Mouse settings.
Copyright © 1997-2024 PrestoSoft LLC. All rights reserved.
