Online Help
Directory View Grouping
Directory view grouping gives you the ability to group similar files in directory comparison by relative path, type, and status.
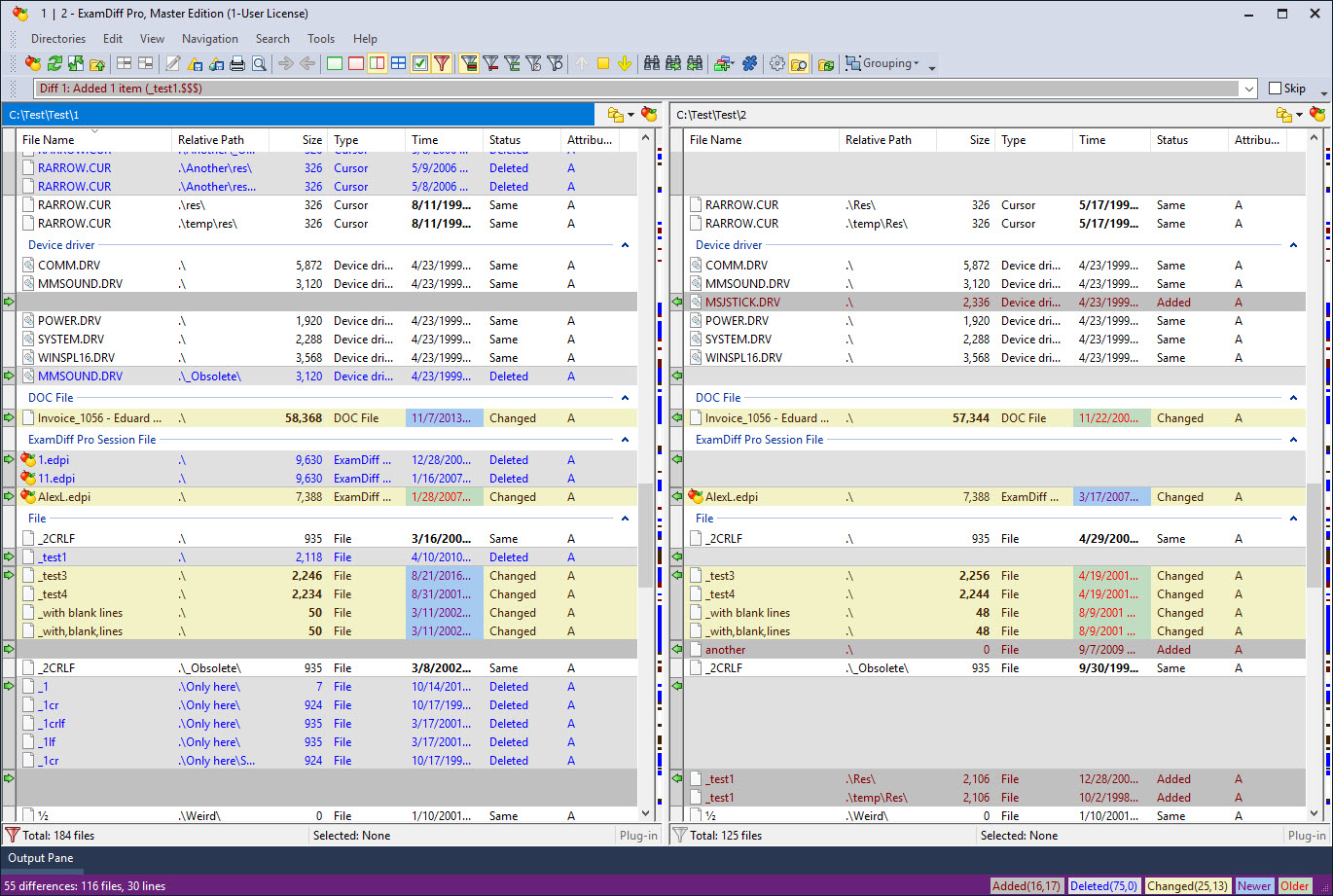
This feature can be accessed in two different ways: through the View menu using View | Grouping and through the right-click context menu under Grouping.
With grouping, there are three different ways to group: By Relative Path, By Type, and By Status. The By Type grouping, for example, is shown below:
When sorting by column with listview grouping enabled, the files will be sorted within each group, unless the sorting is the same as the grouping type. For example, if listview grouping is enabled with grouping by type and the Type column is sorted top to bottom, then the groups themselves will be sorted alphabetically from A to Z.
Another feature of listview grouping is Collapse All and Expand All which can by accessed from the View menu via View | Grouping | Collapse All or from the right-click context menu. Collapse All simply hides all files under their respective groups and Expand All does the opposite.
Also, when certain groups are collapsed and expanded, the states of each group will persist even when the directories are re-compared. Another useful feature of listview grouping is that when a group heading is clicked, all files underneath it will be selected, allowing for easy control of groups of files.
Directory View Column Filtering
Directory view column filtering provides Explorer-like ability to filter directory comparison views by name, relative path, size, type etc.
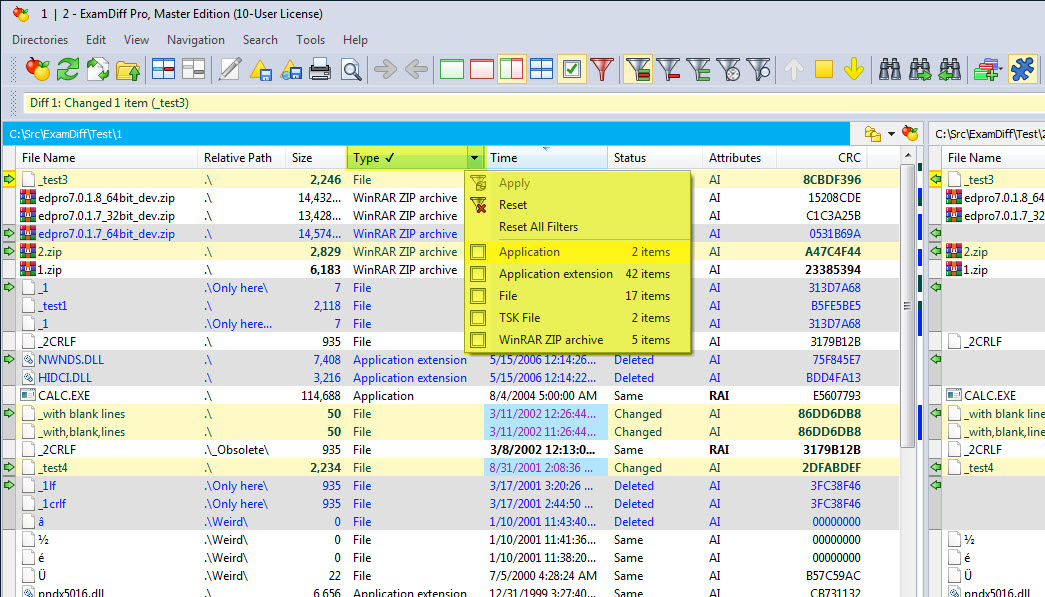
To use column filtering, hover your mouse pointer over a column heading and click in the drop-arrow button. This will display filter options that are appropriate for the column type, as well as numbers of each option that the list provides. Once you select desired filter options, use the Apply command to do the actual filtering of the list views. You can also reset the column filter or reset filters for all columns. Every time you apply a filter, options for subsequent filters get more limited. Once a filter has been applied, a check mark appears in the column header; this indicates that the column is currently being filtered.
Some columns don't allow filtering, simply because there is no meaningful way to filter them. The include: CRC, Version, and Target.
Applying filters to one pane affects the other pane.
